
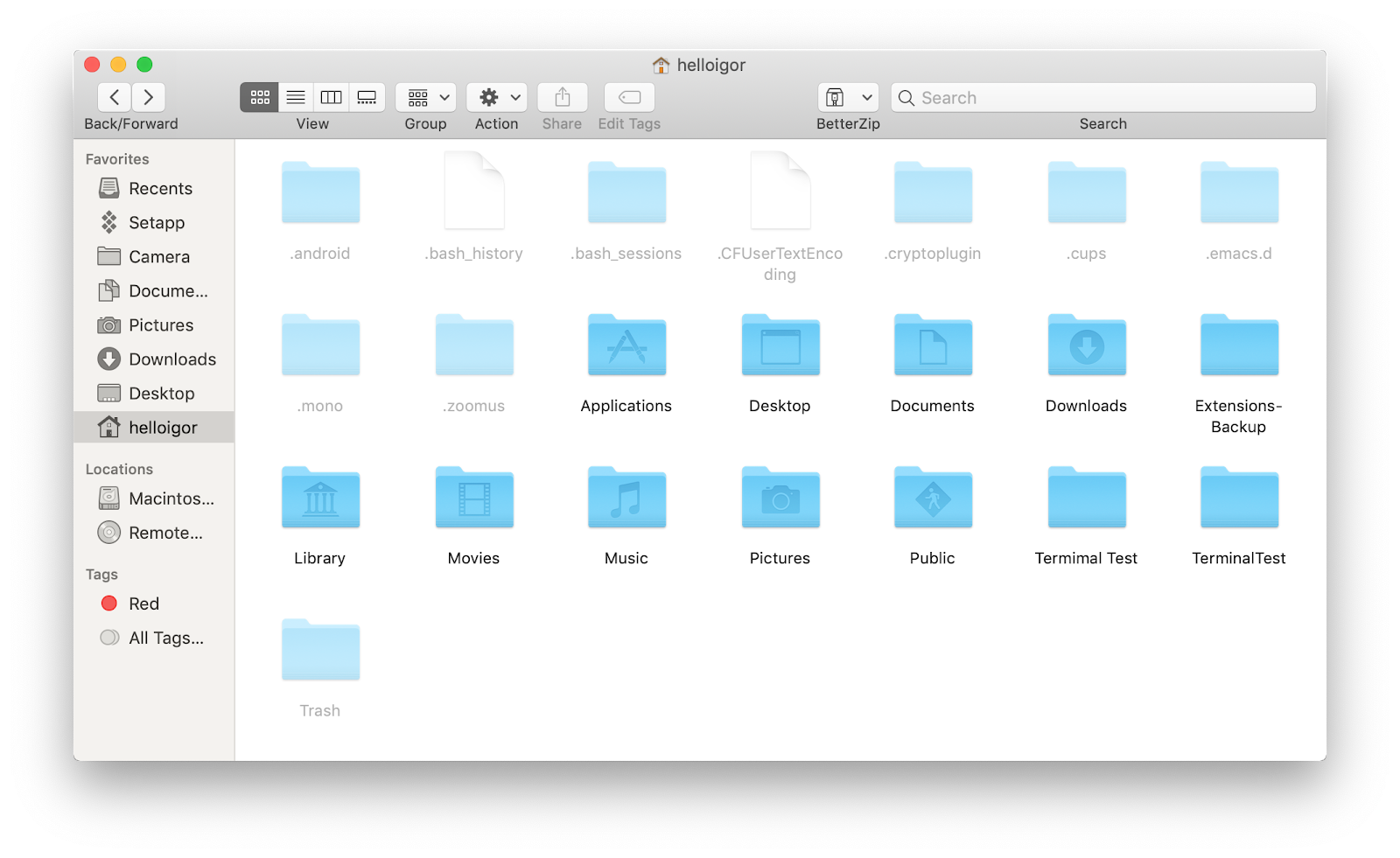
So, using the full directory path and file name always works you should be using this method. That way, everything in the string is interpreted as a literal character, and you don't have to escape every backslash.įile Name Shortcuts and CWD (Current Working Directory) Alternatively, you can prefix the entire file name string with the rawstring marker "r": r'C:\Users\narae\Desktop\alice.txt'.If using backslash, because it is a special character in Python, you must remember to escape every instance: 'C:\\Users.Therefore, you can refer to the file as 'C:/Users/narae/Desktop/alice.txt'. Python lets you use OS-X/Linux style slashes "/" even in Windows.
See full file path for file on mac windows#
Python allows using both in a Windows system, but there are a couple of pitfalls to watch out for. That is because natively, Windows file path employs the backslash "\" instead of the slash. In Windows, there are a couple additional ways of referencing a file. You can look up a file's full directory path and file name through its "Properties". Directories are separated by a slash "/". In Linux and OS-X, it starts with "/", which is called root. In Windows, a full file directory path starts with a drive letter (C:, D.
See full file path for file on mac mac#
Once the Finder windows are relaunched, you’ll see the full path of the folder in the title and tab bar.> myfile = open( '/Users/narae/Desktop/alice.txt') # Mac and Linux > mytxt = myfile.read() You won’t lose any data in the process.)ĭefaults write _FXShowPosixPathInTitle -bool true killall Finder (This sets a hidden system flag, then quits and relaunches all Finder windows. Click within the Terminal window that appears and paste the following command, followed by Return. In macOS 11.0 and higher, the title bar truncates the full path, but you can hover over it to see the full path. If you don’t like the Path Bar at the bottom of the Finder window, you can enable a full path view in the title bar and tab bar of every Finder window with an advanced Terminal command. When you’re done, close the “Get Info” window. You can also right-click the path in the “Where” section and choose “Copy” to quickly copy the full folder path to your clipboard as text. In the “Get Info” panel, locate the “General” section and look at the “Where” heading. Right-click the item and choose “Get Info” from the menu. Open Finder and locate the file or folder in question.

You can also see the full path for any file or folder using the “Get Info” panel. You can then paste the folder path as text wherever you want (for instance, in a Terminal window or TextEdit). For example, if you want to copy the path for the selected folder, choose the “Copy (Folder) as Pathname” option.


You can double-click any folder listed in the bar to quickly jump to it.Īlso, you can right-click any folder in the Path Bar to see a list of options. It will show you the system path to the current folder. Instantly, you will see a new Path Bar at the bottom of every finder window. In the menu that appears, click “Show Path Bar.” Open a Finder window, and from the top menu bar, click the “View” button. Let’s start with the simplest and most visual way of viewing the current folder path: using Finder’s own Path Bar feature.


 0 kommentar(er)
0 kommentar(er)
